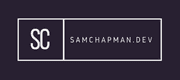nmon
nmon is a tool that can show you performance information for the following things:
- CPU
- Memory
- Network
- Disk I/O
- Kernel stats
- Top processes
- Resource information
- Network File System (NFS)
- File system usage
When you use nmon there's a handy help menu you can use to show you how to display the information. Below are some of the keys and what they show you.
- h - Help
- c - CPU
- m - Memory
- n - Network
- d - Disk I/O
- k - Kernel stats
- t - Top processes
- r - Resource information
- N - Network File System (NFS)
- j - File system usage
iostat
iostat can show input/output (I/O) information for your system. To use iostat you need to install the sysstat package. The iostat command, without any arguments, will show you CPU usage and I/O stats for your partitions.
iostat -m
This displays the I/O stats in MB rather than the default KB.
iostat -p <myDrive>
This will show you the stats for your specific drive.
isotat -x -p <myDrive>
This will show you extended attributes for your drive. You can leave out the -p <myDrive> part to show extended attributes for all drives.
isotat -x -p <myDrive> 3
The added 3 will keep iostat on screen and refreshing every 3 seconds.
sar
Like the other commands, sar can give you system information.
sar -u 1
This shows the current CPU usage and refreshes every second. If you add a 4 to the end it will show you the update 4 times and then exit.
sar -u ALL 1 3
This one will show the same as above but with extra fields.
sar -u -P ALL 1 3
You'll see the stats for individual CPUs now. You can replace ALL with a specific CPU number such as 2.
sar -r 1 3
This will show you memory usage.
sar -S 1 3
This will show you swap space usage.
sar -b 1 3
You'll see the I/O activities with this one. The columns are split into:
- tps – Transactions per second (this includes both read and write).
- rtps – Read transactions per second.
- wtps – Write transactions per second.
- bread/s – Bytes read per second.
- bwrtn/s – Bytes written per second.
- bdscd/s - Data discarded in blocks per second.
sar -n <KEYWORD>
This one will show you network statistics. The keywords are:
- DEV – Displays network devices vital statistics for eth0, eth1, etc.,
- EDEV – Display network device failure statistics
- NFS – Displays NFS client activities
- NFSD – Displays NFS server activities
- SOCK – Displays sockets in use for IPv4
- IP – Displays IPv4 network traffic
- EIP – Displays IPv4 network errors
- ICMP – Displays ICMPv4 network traffic
- EICMP – Displays ICMPv4 network errors
- TCP – Displays TCPv4 network traffic
- ETCP – Displays TCPv4 network errors
- UDP – Displays UDPv4 network traffic
- SOCK6, IP6, EIP6, ICMP6, UDP6 are for IPv6
- ALL – This displays all of the above information. The output will be long.
vmstat
vmstat will show you information about virtual memory.
vmstat
This will show you basic information. The output is divided into sections:
- procs – Process Statistics
- r – Active process count.
- b – Sleeping process count.
- memory – Memory statistics
- swpd – Total virtual memory. The swap space is initially unoccupied. However, the kernel starts using swap space as the system’s physical memory reaches its limit.
- free – Total free memory.
- buff – Total memory temporarily used as a data buffer.
- cache – Total cache memory.
- swap – Swap space Statistics
- si – The rate of swapping-in memory from disk.
- so – The rate of swapping-out memory to disk.
- io – Input/Output Statistics
- bi – Blocks received from a block device per second.
- bo – Blocks sent to a block device per second.
- system – Scheduling statistics
- in – The number of system interrupts.
- cs – The number of context switches per second.
- cpu – CPU Statistics
- us – The percentage of CPU time spent on non-kernel processes.
- sy – The percentage of CPU time spent on kernel processes.
- id – The percentage of idle CPU.
- wa – The percentage of CPU time spent waiting for Input/Output.
- st – The percentage of CPU time stolen by a virtual machine.
The options available for vmstat are:
- -a - Displays active and inactive memory.
- -f - Displays the number of forks since boot.
- -m - Displays slab statistics.
- -n - Displays the header only once rather than periodically.
- -s - Displays a table of various event counters and memory statistics.
- -d - Displays disk statistics.There are three sections for the output of this one:
- Reads:
- total: The total number of disk reads.
- merged: The total number of grouped reads.
- sectors: The total number of sectors that have been read in.
- ms: The total number of time it took to read data from the disk, in milliseconds.
- Writes:
- total: The total number of disk writes.
- merged: The total number of grouped writes.
- sectors: The total number of sectors written to.
- ms: The total number of time it took to write data to the disk, in milliseconds.
- IO:
- cur: Total current disk reads or writes.
- sec: Time spent for any in-progress reads or writes, in seconds.
- Reads:
- -D - Detailed disk activity report.
- -p - Detailed partition statistics.
- -t - Adds a timestamp to the report.
- -S <unit> - Switches output units. The units you can use are:
- k: 1000 bytes.
- K: 1024 bytes.
- m: 1000000 bytes.
- M: 1048576 bytes.
- -V - Displays version information.